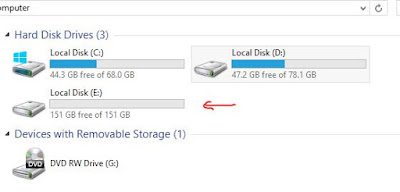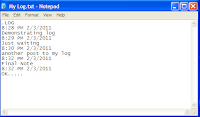While most of us are already aware of obvious keyboard shortcuts like
“Alt+F4” and “Ctrl+C”, there are some obscure shortcuts which most of us
tend to overlook. These keyboard shortcuts are not only useful for the
average PC user but for advanced users as well. This article contains
many such amazing keyboard shortcuts which if used properly could save a
lot of time and effort. So let's get started.
Windows key+D: This shortcut is the keyboard equivalent of “Show
the Desktop”. It is useful for quickly minimizing every open window when
someone walks in and you are doing some private work.
Ctrl+Shift+Esc: This shortcut directly
starts the task manager.
While Alt+Ctrl+Del was used to bring out the Task Manager in Windows XP
and earlier versions, in Windows 10, Windows 8.1, Windows 8 and Windows
7, it just brings up the lock this computer screen.
Ctrl+Click: This shortcut is useful for opening a link in a
background tab. This is useful when you have to load a page without
leaving the current one.
Alt+Print Screen: takes the screenshot of the current active
window as opposed to just Print Screen which takes the screenshot of the
entire screen.
Shift+Click for Yes to All and No to All: If you have a lot of
dialog boxes asking yes and no question, just shift+click Yes or No on
one to yes all or no all.
Ctrl+C on an error dialog box to copy its contents: Suppose your
computer is giving an error message and you want to copy its contents to
send to the support guy, what do you do? Just press Ctrl+C while the
dialog box is highlighted and its contents will be copied to your
clipboard.
Ctrl+T: This keyboard shortcut opens a new tab in internet browsers.
Ctrl+Shift+T: Reopens the last closed tab.
Ctrl+Shift+N: This shortcut opens a new incognito window in Google Chrome.
Ctrl+Shift+P: Opens a new private window in
Mozilla Firefox.
Alt+Enter after writing the domain name in the address bar of your browser to insert .com automatically.
Shift+Enter inserts .net domain name extension.
Ctrl+W: This shortcut closes the current tab in your browser quickly.
Ctrl+Backspace: This shortcut deletes the last word you have
typed. It is useful in case you typed in a wrong word and want to delete
it quickly.
Ctrl+Left or Right Arrow key: This shortcut allows you to move the cursor one word at a time instead of the default one character at a time.
Ctrl+
+: This shortcut allows you to zoom in web pages in
web browsers. Useful when text on a web page is too small to read
properly. Ctrl+Scroll wheel can also zoom in documents, file thumbnails
and icons in Windows 10, Windows 8.1, Windows 8, Windows 7 and Windows
Vista.
Ctrl+-: This shortcut does the reverse of the previous shortcut.
Ctrl+0: Reset the webpage's zoom.
Windows key+M: Minimizes all the open windows.
Ctrl+L: This shortcut allows you to quickly jump to the address bar of your web browser.
Windows key+Pause/Break: Quickly open the system properties dialog box.
Ctrl+Shift+Delete: This shortcut opens the option to delete your
browser's history, cookies, cache and other details that it stores while
you browse the internet. This shortcut is extremely useful for the
privacy conscious.
Windows Key+L: This
shortcut locks your computer.
Ctrl+H: makes the history appear.
CTRL+B: Bold
CTRL+U: Underline
CTRL+I: Italic.
Alt+Select: This shortcut allows you to select rectangular blocks
of text in Word processors, something that is not possible with simple
select.
F2: Allows you to rename the selected file.
Holding Shift while inserting a device with removable storage prevents automatic run.
Ctrl+F: This keyboard shortcut opens the Find option in any program.
Ctrl+S: If you are working on a software and want to quickly save your progress, this shortcut will come in handy.
Ctrl+Home and Ctrl+End: Useful for quickly going to the top and bottom of a page.
Ctrl+P: Useful for printing the current page.
Space Bar: While viewing a web page in a browser, pressing space bar moves the page down.
Alt+Tab: Useful for quickly cycling between running applications. Press along with Shift to cycle backwards.
Ctrl+Tab: Cycle between tabs in your browser.
Ctrl+F5: Clears the cache and refreshes the current tab.
Shift+Right click: Open alternate right click options.
Alt+Double click: Open the file's properties. Alt+Enter can also be used for this.
These are some keyboard shortcuts that I found extremely useful. If you
know some more useful keyboard shortcuts, do mention them in the
comments.